
Własny serwer Minecraft umożliwia granie na jedynym świecie wielu osób poprzez sieć. To idealne rozwiązanie jeśli mamy zgraną ekipę, z którą chcielibyśmy wspólnie tworzyć wspaniałe budowle. Jednym z powodów, dla którego chciałem mieć własny serwer fizyczny, była możliwość uruchamiania na nim serwerów gier. O ile w przypadku Counter Strike wymogiem była maszyna z procesorem x86/x64 o tyle dla serwera Minecrafta działającego w oparciu o multi platformową Javę, rodzaj procesora nie był już takim ograniczeniem.
W dzisiejszym wpisie postaram się możliwie jak najprościej pokazać, w jaki sposób możemy uruchomić własny serwer Minecraft, tak by pograć razem z kolegami na jednym świecie i jednocześnie mieć nad nim pełną kontrolę. Instalację będę przeprowadzać na fizycznym serwerze, który posiadam w domu (od strony technicznej jest to zwykły PC z linuksem). Jeśli potrzebujesz poznać nieco podstaw tego, jak tanio zacząć przygodę z własnym serwerem, zalecam przeczytanie serii artykułów na ten temat, która to również znajduje się na tej stronie – link.
Serwer będziemy obsługiwać z poziomu konsoli serwera, zatem przed przystąpieniem do dalszych czynności powinieneś mieć choć podstawowe pojęcie o obsłudze SSH oraz terminala.
Instalacja Javy
Tak jak wspomniałem wcześniej, Minecraft działa w oparciu o javę. Przed przystąpieniem do uruchomienia serwera musimy mieć pewność, że jest ona zainstalowana w systemie, z którego będziemy korzystać. Ja korzystam na swoich serwerach z systemu Fedora, niektóre polecenia mogą się różnić jeśli używacie np. Ubuntu, dlatego też postaram się opisać obydwa warianty w miejscach, które tego wymagają.
W pierwszym kroku aktualizujemy listę pakietów:
Dla Fedory:
sudo dnf update
Dla Ubuntu:
sudo apt update
Jeśli mamy coś do zaktualizowania, warto to teraz zrobić wciskając na klawiaturze T a następnie Enter (Fedora) lub wydając polecenie sudo apt upgrade na Ubuntu.
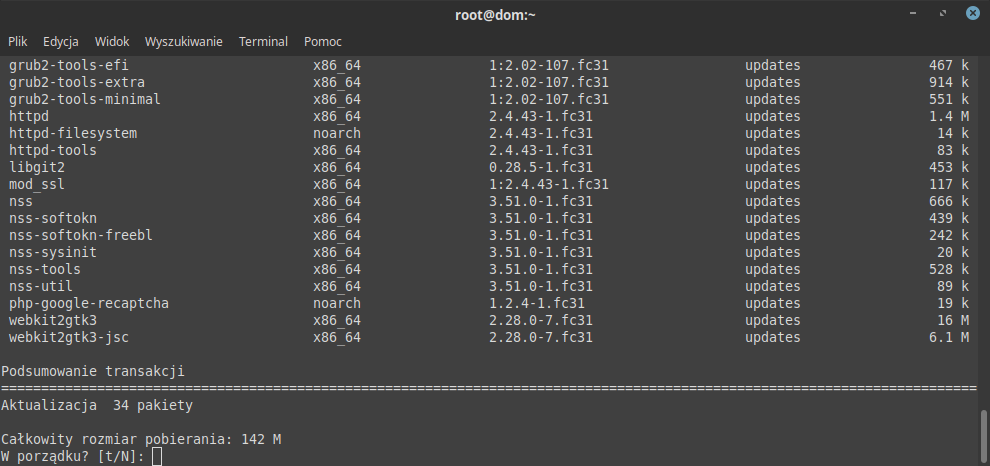
Teraz zainstalujemy javę, która posłuży nam do uruchomienia serwera Minecrafta:
W przypadku Fedory na procesorze x64:
sudo dnf install java-11-openjdk.x86_64
W przypadku Ubuntu:
sudo apt install openjdk-11-jdk
Pobranie serwera Minecraft
Teraz możemy już przystąpić do pobrania pliku serwera Minecraft. Najpierw jednak utwórzmy dedykowany katalog, w którym będą przechowywane pliki serwera. W moim przypadku jest to katalog o nazwie minecraft w moim katalogu domowym.
cd ~ mkdir minecraft cd minecraft
Teraz pobieramy plik server.jar przy pomocy polecenia wget:
wget https://launcher.mojang.com/v1/objects/bb2b6b1aefcd70dfd1892149ac3a215f6c636b07/server.jar
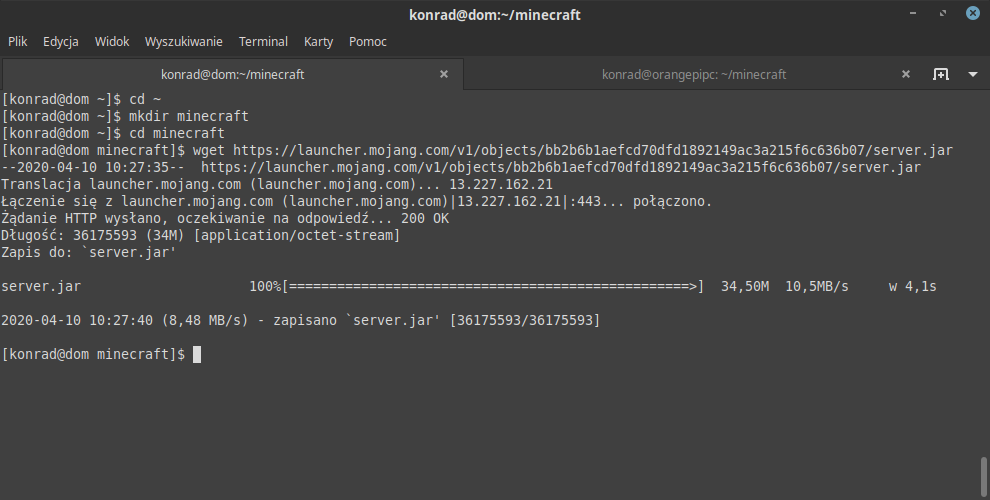
Akceptacja licencji (EULA)
Abyśmy mogli wystartować serwer Minecrafta potrzebne jest zaakceptowanie postanowień umowy licencyjnej. Jeśli spróbujemy go uruchomić bez tego otrzymamy komunikat, jak na obrazku poniżej. Mimo wszystko warto to zrobić, gdyż serwer utworzy nam niezbędne pliki:
java -Xmx1024M -Xms1024M -jar server.jar nogui
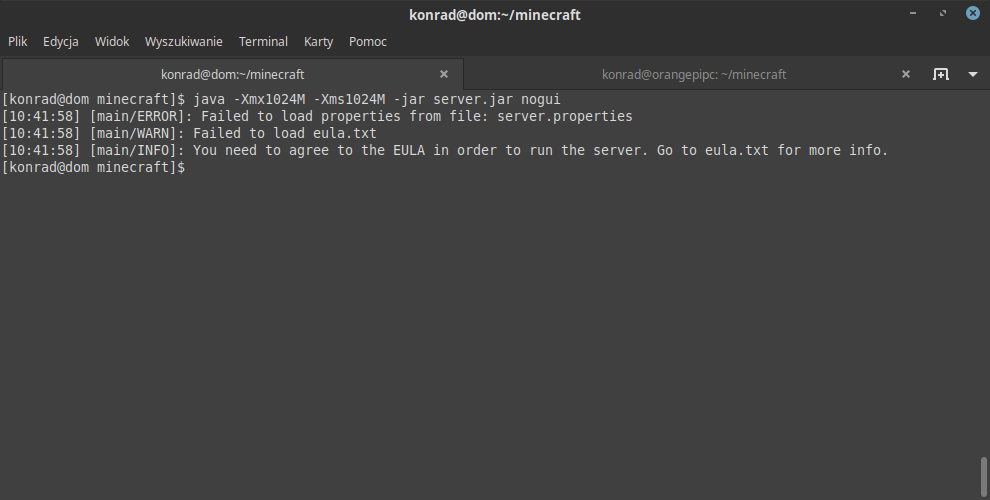
Aby zaakceptować licencję należy edytować plik eula.txt i zmienić wartość jednej zmiennej. Ja do tego celu użyłem edytora nano.
nano eula.txt
W otwartym pliku zmieniamy wartość zmiennej eula z false na true. Następnie zapisujemy zmiany poprzez wciśnięcie CTRL+O, po czytm wychodzimy z programu CTRL+X.
Podstawowe ustawienia serwera
Teraz wypadałoby zmienić podstawowe ustawienia naszego serwera takie choć jak jego nazwa czy tryb gry. W tym celu ponownie przy użyciu programu nano edytujemy kolejny plik server.properties.
nano server.properties
Wyświetli się nam długa lista różnych parametrów do ustawienia. Wśród nich warto zwrócić uwagę na gamemode gdzie możemy ustawić tryb survival lub creative, parametr level-name określa nazwę naszego świata i tym samym pliku, w którym będzie przechowywany czy server-name, gdzie ustalimy jak nasz serwer będzie się przedstawiał w sieci. Bardzo ważnym parametrem jest online-mode. Jeśli chcemy móc dołączać do serwera z „nieautoryzowanych” źródeł, konieczne trzeba ustawić ten parametr na false. W przeciwnym wypadku możemy zobaczyć błąd jak na poniższym obrazku.
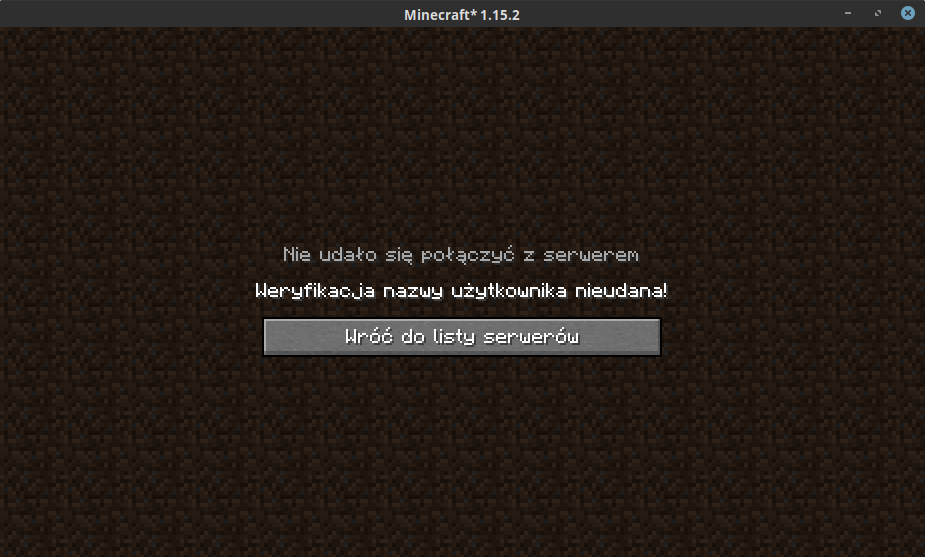
Serwer Minecraft można konfigurować na wiele sposobów, więcej można poczytać tutaj: https://minecraft-pl.gamepedia.com/Server.properties
Uruchomienie serwera
Teraz wreszcie możemy uruchomić nasz serwer. Do tego celu wykorzystujemy polecenie, które już wyżej zostało zaprezentowane.
java -Xmx1024M -Xms1024M -jar server.jar nogui
Pierwsze uruchomienie będzie trwało najdłużej, serwer musi wygenerować nasz świat:
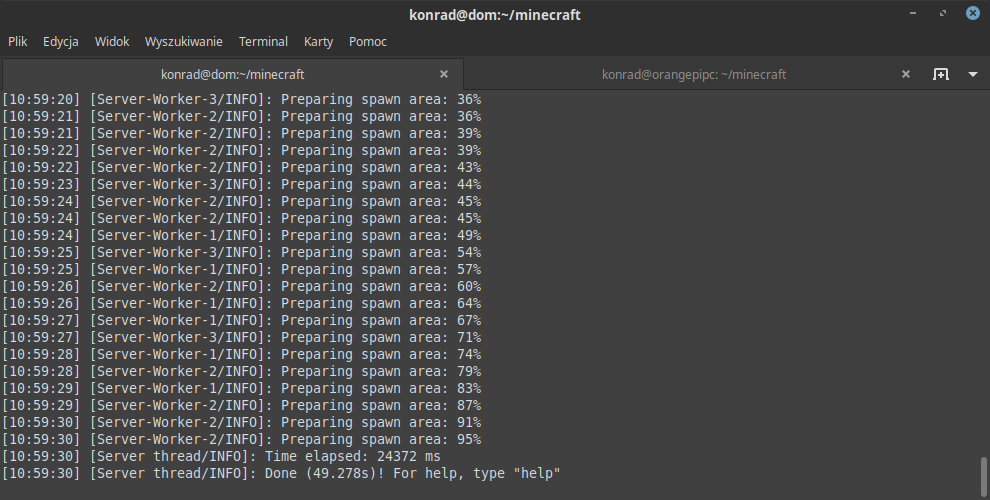
Należy jednak pamiętać, że serwer będzie działał tak długo, jak długo mamy otwartą konsolę serwera. Zatem jeśli pracujecie na serwerze bądąc podłączeni klawiaturą i monitorem, to nie ma problemu, jednak jeśli łączycie się przez SSH, należy obejść to w taki sposób, by móc po uruchomieniu serwera zamknąć połączenie przez SSH. Do tego celu użyjemy polecenie screen.
Instalacja screen na Fedorze:
sudo dnf install screen
Instalacja na Ubuntu
sudo apt install screeen
Po instalacji tworzymy nowy ekran nadając mu wybraną nazwę poleceniem:
screen -S "Serwer Minecraft"
Następnie już wklejamy wspomniane wcześniej polecenie uruchamiające serwer. Po jego uruchomieniu możemy go zamknąć skrótem CTRL+A+D i zamknąć połączenie przez SSH. Po ponownym połączeniu przez SSH możemy go wznowić poprzez wpisanie:
screen -r "Serwer Minecraft"
Odblokowanie portu na zaporze
Domyślnie serwer Minecrafta uruchamia się na porcie 25565, chyba, ze w pliku server.properties zmieniliście ten port na inny. W większości przypadków na serwerze działa firewall, który blokuje ruch przychodzący do serwera i pomimo, że jest on włączony, serwer nie jest widoczny w sieci. Dlatego też należy otworzyć port dla naszego serwera.
W przypadku Fedory robimy to poleceniem:
sudo firewall-cmd --permanent --add-port=25565/tcp
A następnie przeładowujemy ustawienia zapory:
sudo firewall-cmd --reload
W przypadku Ubuntu robimy to trochę inaczej:
sudo ufw allow 25565
Po odblokowaniu portów możemy uruchomić Minecrafta i dodać uruchomiony serwer na podstawie adresu IP jaki posiada nasza maszyna. Ja w tym artykule uruchomiłem dwa serwery, jeden na komputerze PC z systemem Fedora, drugi na mikrokomputerze OrangePi PC z systemem Armbian bazującym na Debianie. W przypadku tego drugiego niestety musimy się liczyć ze sporym obciążeniem procesora i jego wysokimi temperaturami.
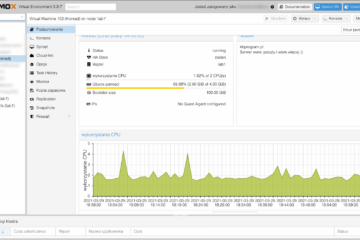


0 komentarzy