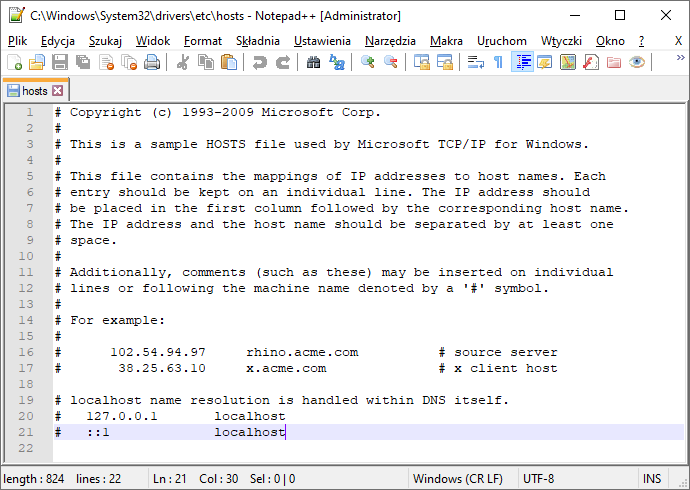
Plik hosts jest bardzo przydatnym narzędziem w testowaniu działania serwera czy strony internetowej. Pozwala on zdefiniować jakiej nazwie domenowej ma odpowiadać dany adres IP. Jest to coś niczym DNS, jednak działa jedynie lokalnie, w obrębie naszego komputera. Więcej teorii na jego temat możecie przeczytać choćby na Wikipedii.
Lokalizacja pliku hosts
System Windows
W Windowsie plik hosts znajdziemy w katalogu C:\Windows\System32\drivers\etc\hosts. Do jego edycji można użyć zwykłego notatnika, ważne jednak by uruchomić go z uprawnieniami administratora. Można to zrobić klikając prawym przyciskiem myszy na ikonie notatnika i wybierając polecenie Uruchom jako administrator.
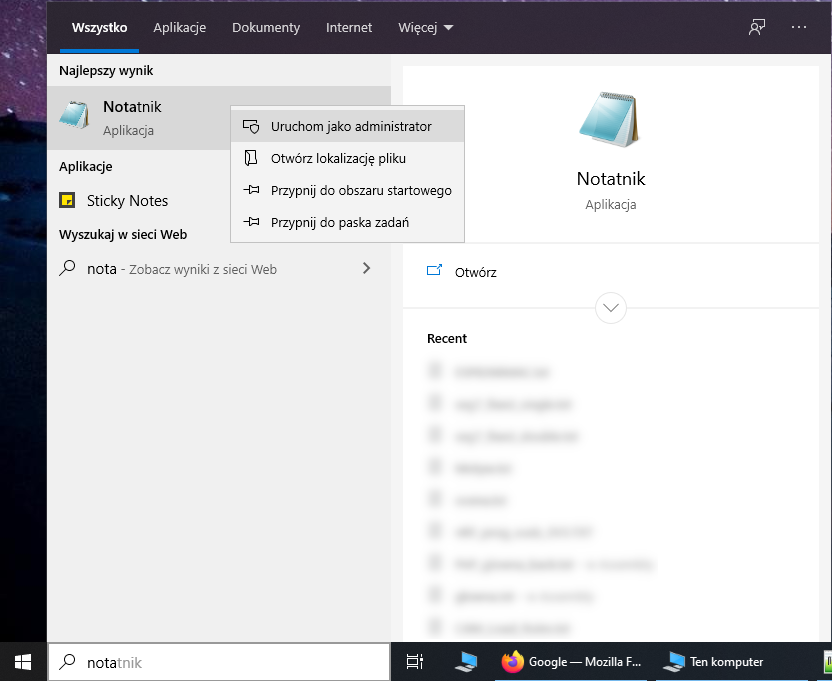
Następnie w eksploratorze Windows przejdź do C:\Windows\System32\drivers\etc\ i przeciągnij widoczny tam plik hosts do okna Notatnika. Plik powinien zostać w nim otwarty i gotowy do edycji. Jeśli nie widzisz tego pliku w eksploratorze, należy włączyć wyświetlanie ukrytych plików.
Systemy Unix’owe – Linuks i macOS
W linuksie jak i na maku plik hosts znajdziecie w /etc/hosts. Można go otworzyć dowolnym edytorem tekstu, na przykład nano. Oczywiście, tak jak i na Windows, do edycji tego pliku potrzebne są uprawnienia administratora, zatem polecenie otwarcia pliku należy poprzedzić sudo.
sudo nano /etc/hosts
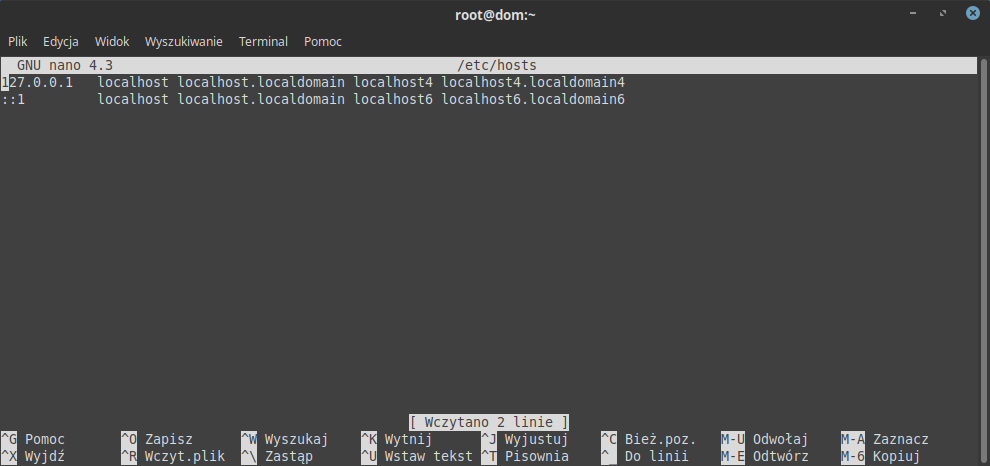
Zmiana IP domeny poprzez plik hosts
W sytuacji gdy przenosimy stronę z jednego serwera na drugi często chcemy sprawdzić działanie przeniesionej strony zanim przekierujemy domenę w nowe miejsce. Uruchomienie przeniesionej strony z nowego serwera można zrealizować na wiele sposobów np. przeniesienie jej pod inny adres, zmiana DNS w komputerze lub właśnie edycja pliku hosts.
Załóżmy, że nasz nowy serwer ma IP 185.255.40.217 a strona którą przenosimy to testowa-strona.pl. Dodając na końcu omawianego pliku poniższy zapis, sprawimy, że przeglądarka internetowa wczyta go z nowego serwera, zamiast z tego, gdzie wskazuje DNS domeny:
185.255.40.217 testowa-strona.pl www.testowa-strona.pl
Blokowanie stron
Inną przydatną funkcjonalnością naszego „magicznego” pliku jest blokowanie wybranych stron, tak by nie można było ich wyświetlać na danym komputerze. Jeśli dla przykładu chcemy zablokować dostęp do facebooka wystarczy na końcu pliku dopisać:
127.0.0.1 facebook.com www.facebook.com
W ten sposób chcąc wyświetlić w przeglądarce fejsika, otrzymamy komunikat z błędem.
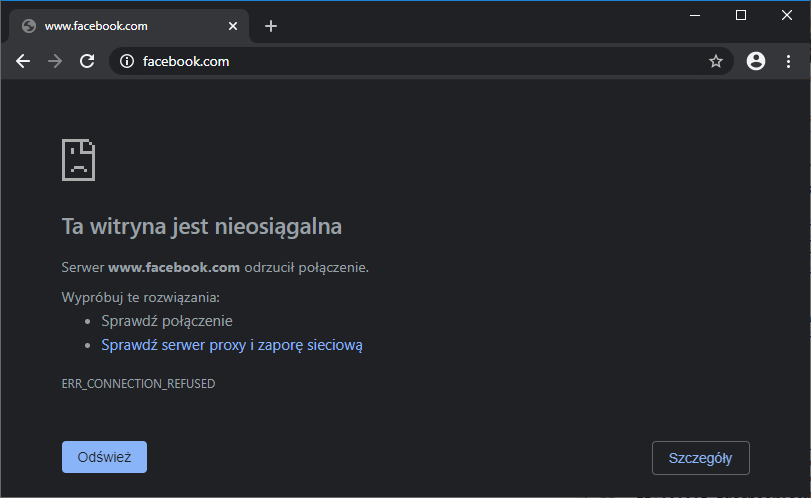
Nieistniejące domeny
Tworząc własny serwer możemy w fazie testu uruchamiać nasze strony na localhost. Pasek adresowy przeglądarki nie wygląda wówczas zbyt atrakcyjnie, jednak możemy łatwo to zmienić mapując adres naszej przyszłej domeny na IP 127.0.0.1 czyli localhost:
127.0.0.1 nieistniejąca-domena.pl
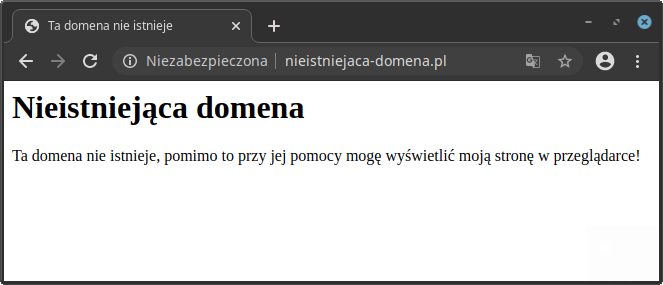



0 komentarzy